Add Apps to OneLogin
To add apps to your company app catalog, go to Applications > Applications > Add App and search for the app you want. Apps are automatically applied to the Default role so that any users added with that role will have access to the apps in the Company section of OneLogin.
To install apps now, select one of the following apps:
Microsoft 365 G Suite Salesforce
If you want to add a different app, follow these instructions.
Add Microsoft Office 365 to OneLogin
Log in to your OneLogin Account Owner account.
Click Administration on the toolbar to go to the Admin panel.
Go to Applications > Applications > Add Apps. In the Search box, type office 365.
Click the Office 365 row that includes Form-based auth to open the app configuration page.
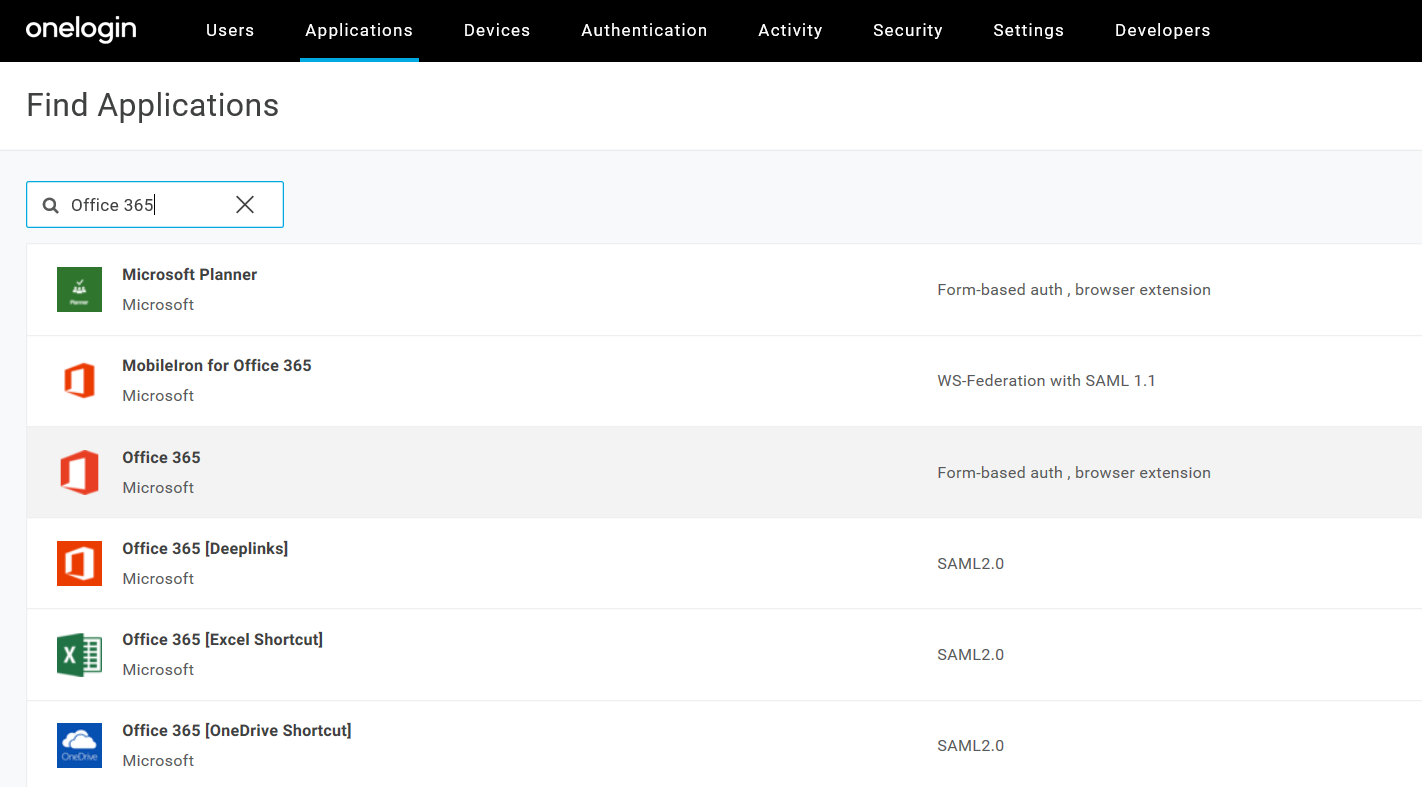
On the Configuration page, if desired you can change the display name, and click the Save button.
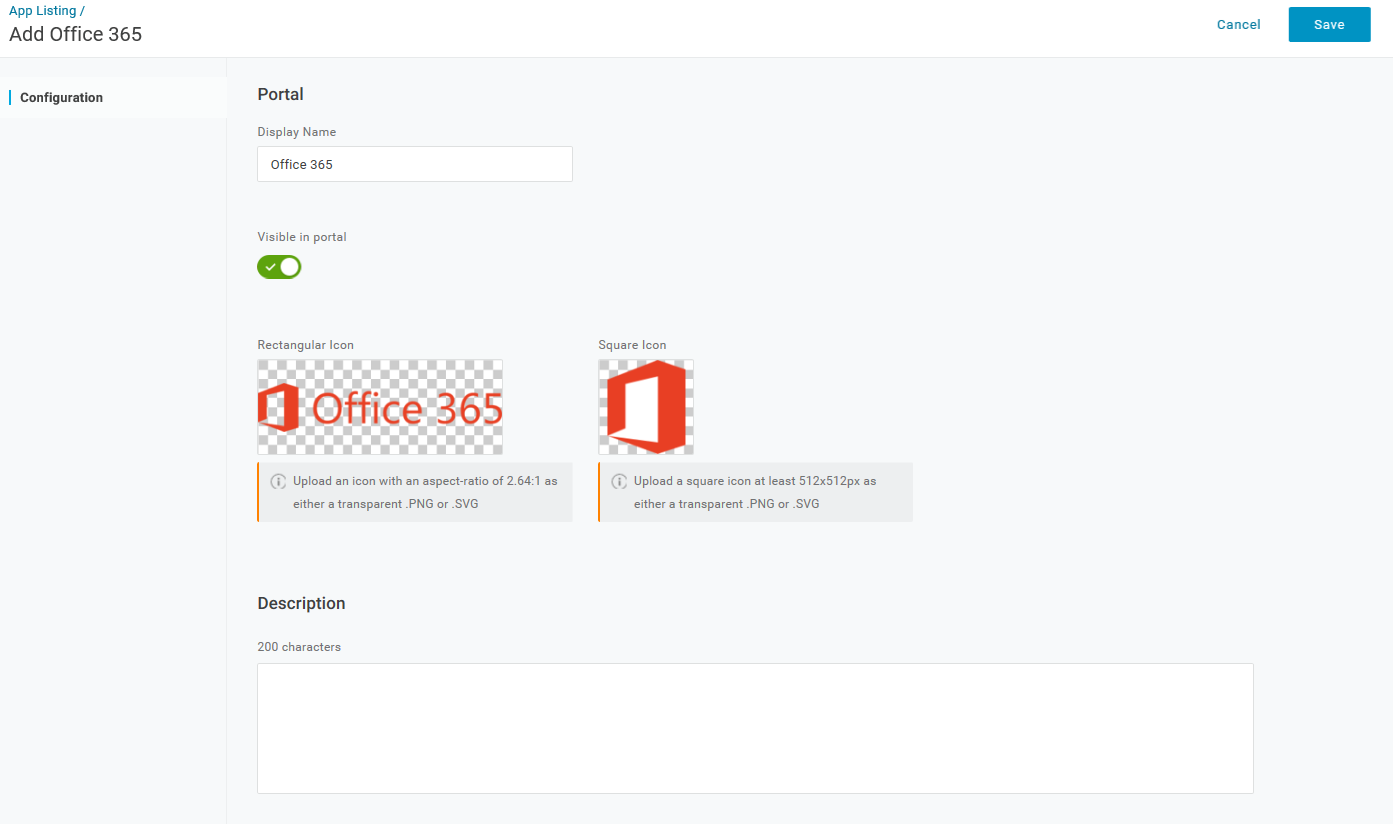
When the app is successfully added, the Info tab appears in a menu bar above the app info.
Click the OneLogin logo in the upper left of the menu bar to view your Portal.
Select Company to view company apps.
Hover over the Office 365 logo. Click the Edit option that appears.
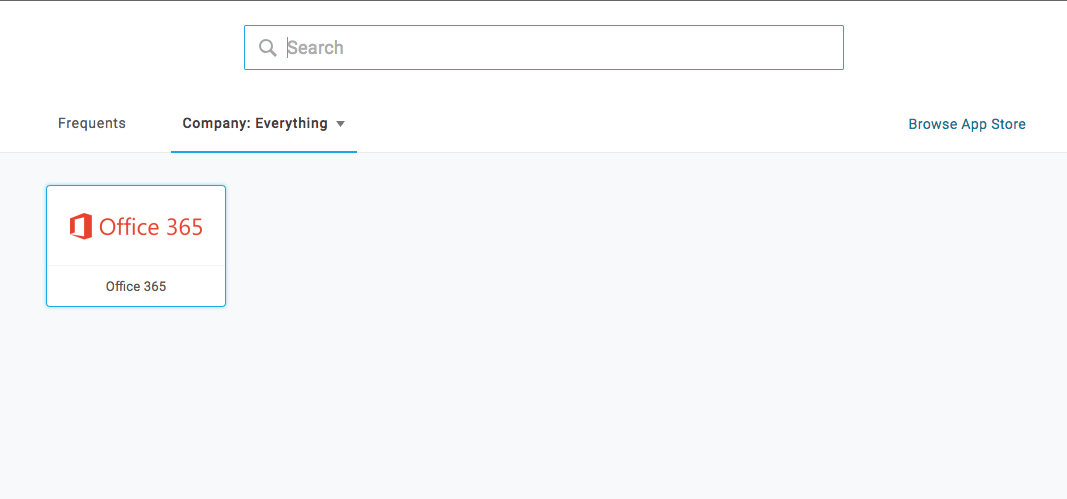
In the screen that appears, enter your Microsoft Office 365 credentials to log into Office 365.
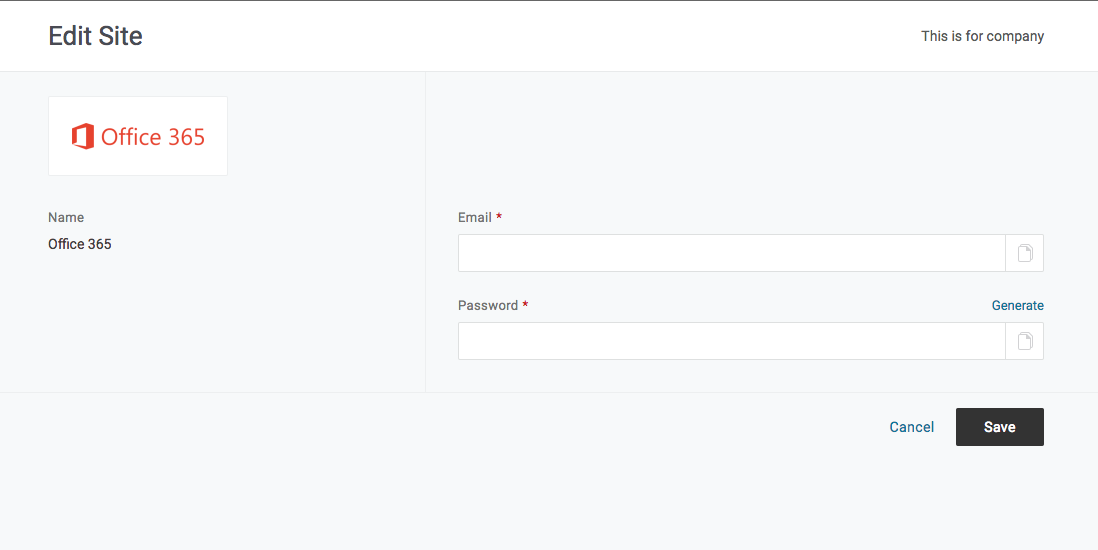
You return to the Company apps area. Click the Office 365 logo to verify that you can now access it through OneLogin.
If you’ve been using OneLogin’s free 30-day trial, click here to learn how to buy OneLogin.
Back to Top
Add G Suite to OneLogin
Log in to your OneLogin Account Owner account.
Click Administration on the toolbar to go to the Admin panel.
Go to Applications > Applications > Add Apps. In the Search box, type G suite.
Click the G Suite row that includes Form-based auth to open the app configuration page.
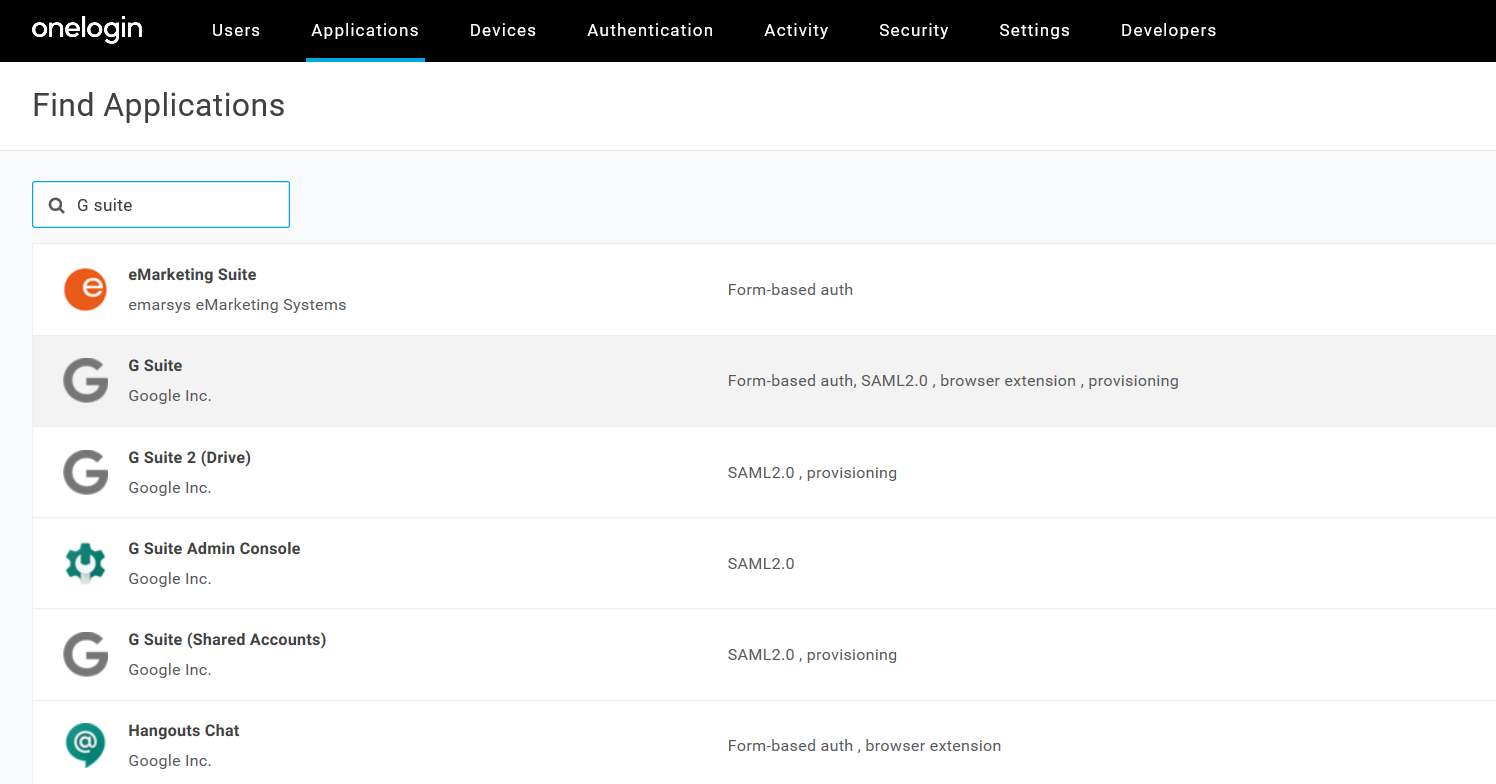
On the configuration page, select the Form-based auth - user provisioning radio button and click the Save button.
If desired, you can change the display name.
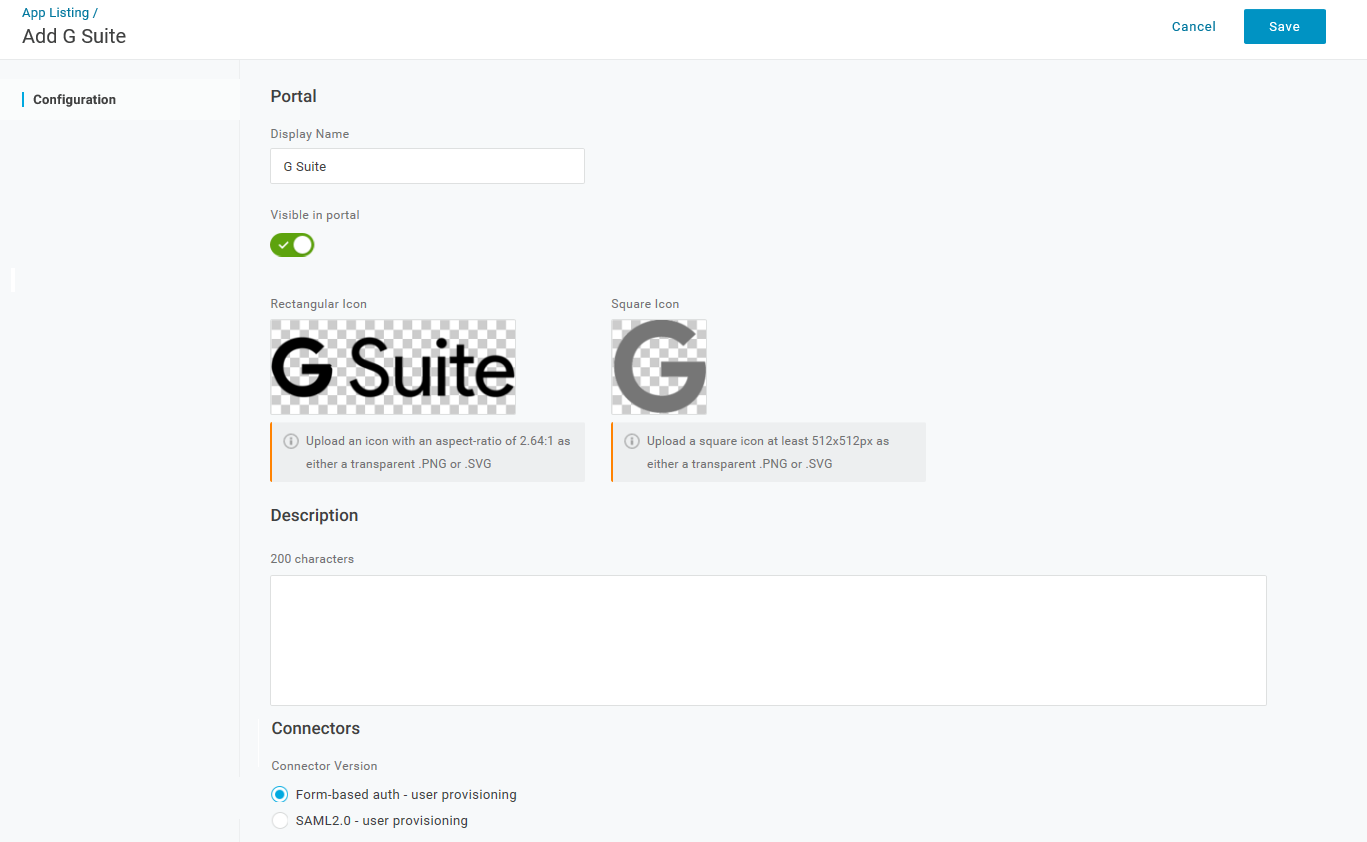
When the app is successfully added, the Info tab appears in a menu bar above the app info.
Click the OneLogin logo in the upper left of the menu bar.
Select Company to view company apps.
Hover over the G Suite logo. Click the Edit option that appears.
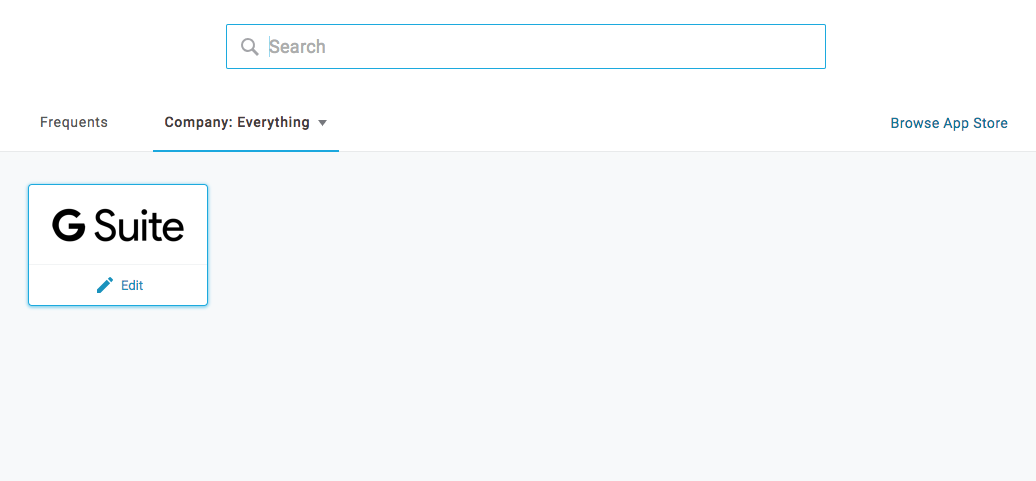
In the screen that appears, enter your G Suite information to log into G Suite.
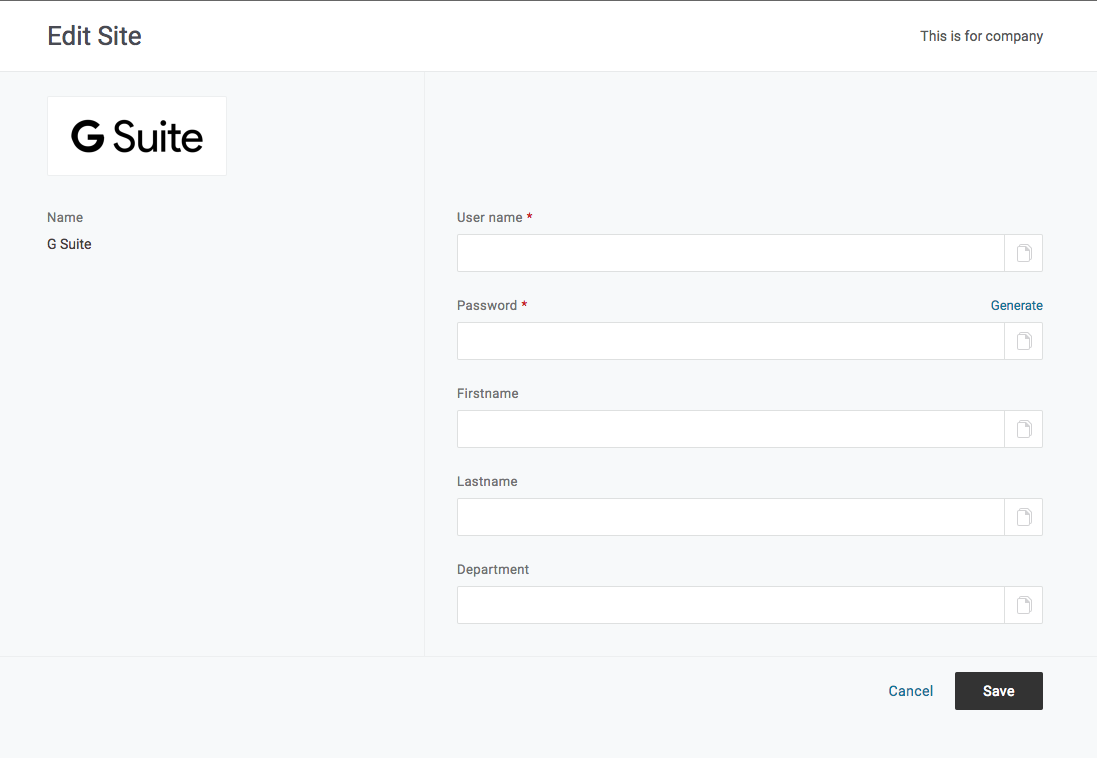
Note: If you have 2-Factor authentication for G Suite, you may need to follow the instructions to authenticate.
Important: You may see a warning:
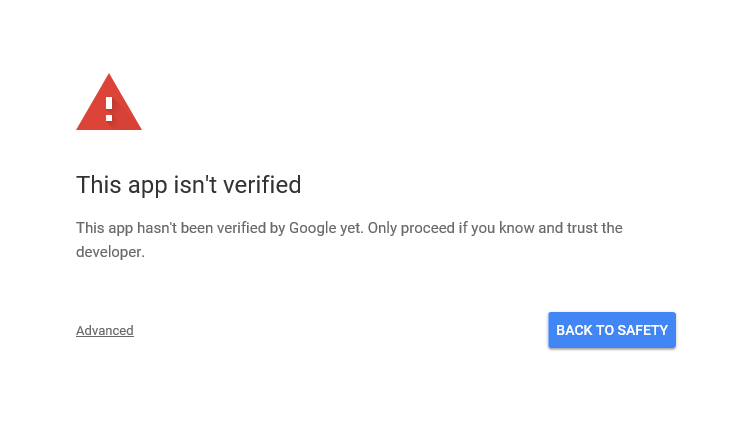
If you do see this warning, click Advanced and then use the dialog to confirm OneLogin’s access.
You return to the Company apps area. Click the G Suite logo to verify that you can now access G Suite through OneLogin.
If you’ve been using OneLogin’s free 30-day trial, click here to learn how to buy OneLogin.
Back to Top
Add Salesforce to OneLogin
Log in to your OneLogin Account Owner account.
Click Administration on the toolbar to go to the Admin panel.
Go to Applications > Applications > Add Apps. In the Search box, type Salesforce.
Click the Salesforce row that includes Form-based auth to open the app configuration page.
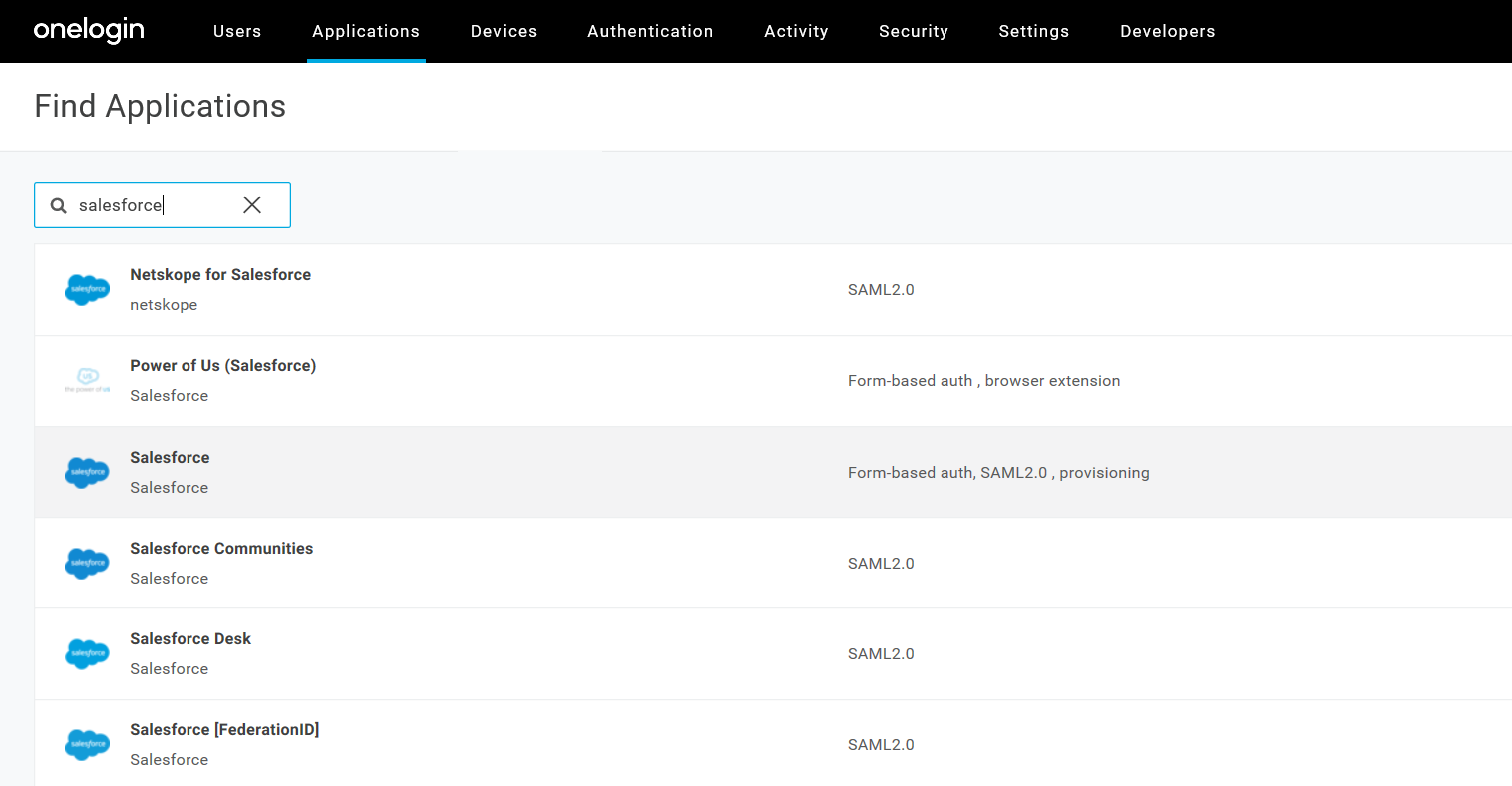
On the Configuration page, select the Form-based auth radio button, and then click the Save button.
If desired, you can change the display name.
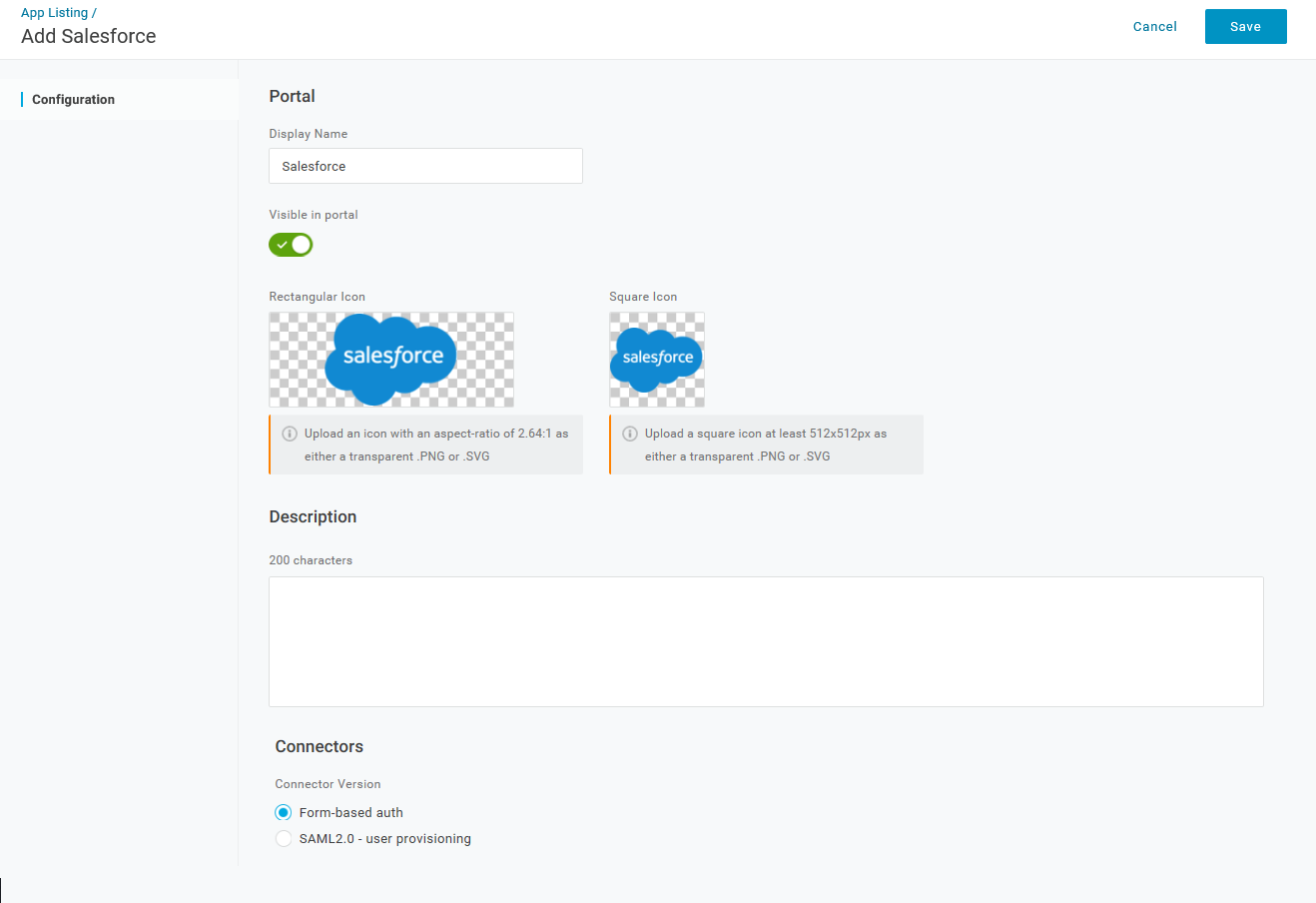
When the app is successfully added, the Info tab appears in a menu bar above the app info.
Click the OneLogin logo in the upper left of the menu bar.
Select Company to view company apps.
Hover over the Salesforce logo. Click the Edit option that appears.
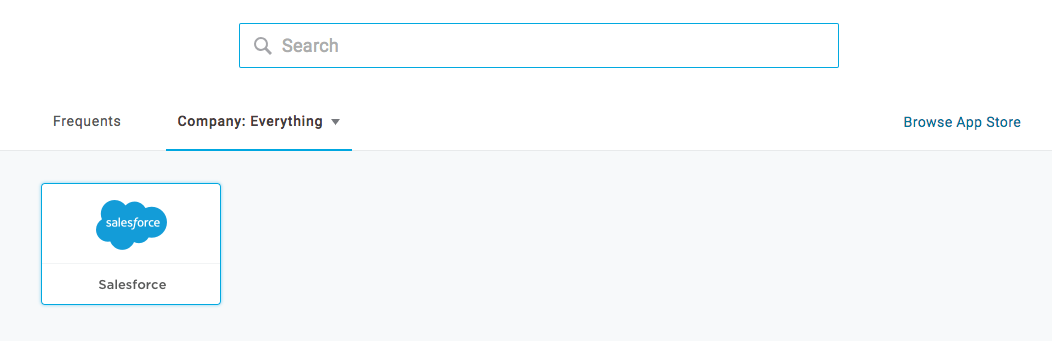
In the screen that appears, log in to Salesforce.
You return to the Company apps area. Click the Salesforce log to verify that you can now access Salesforce through OneLogin.
If you’ve been using OneLogin’s free 30-day trial, click here to learn how to buy OneLogin.
Back to Top