Install the OneLogin Browser Extension
OneLogin automatically prompts you to install the extension if you try to sign into an app that requires it or if you log into OneLogin via the URL in a browser that doesn’t have the extension.
If you want to install the extension directly from your browser, select your browser:
Install the Chrome OneLogin Extension
Go to chrome://apps and click on the Web Store icon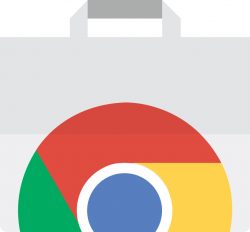
In the Chrome Web Store search box, type "OneLogin".
In the search results, find OneLogin for Google Chrome and click the + Add to Chrome button.

At the prompt, click Add extension.
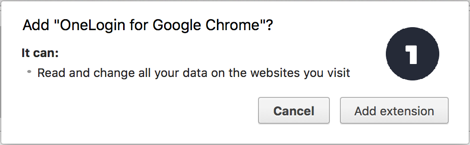
Tip Once the extension is installed, to view the current extensions in your Chrome browser, click the Control Window icon (three vertical dots), select More Tools and click select Extensions.
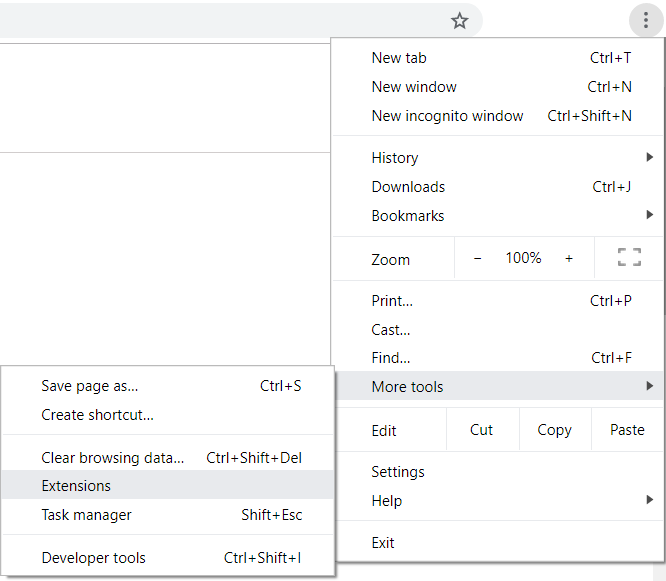
Installing the Firefox OneLogin Extension
Go to www.onelogin.com/downloads/browser-extensions and click the Firefox Browser Extension Download link.
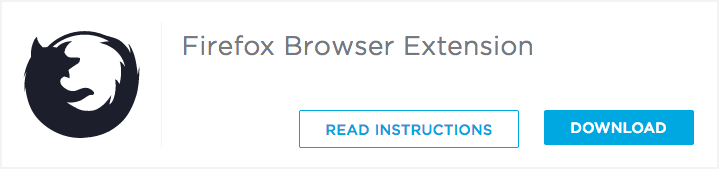
Run the installer file (onelogin.xpi) to launch the Firefox Browser Extension Setup Wizard.
On the dialog that opens, click the Install button.
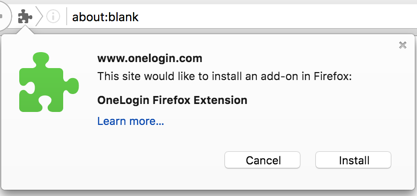
Tip Once the extension is installed, to view the current extensions in your Firefox browser click the Open icon, select Options and on the dialog that opens, click the Extensions & Themes button.
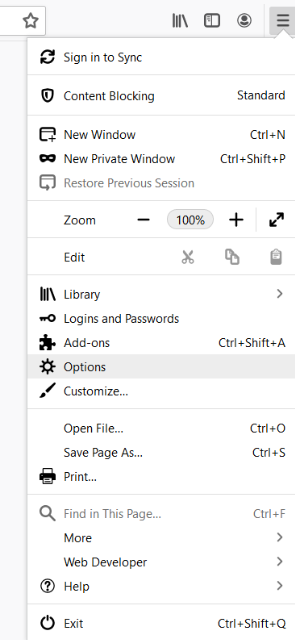
Installing the Internet Explorer OneLogin Extension
Go to www.onelogin.com/downloads/browser-extensions and click the Internet Explorer Browser Extension Download link.
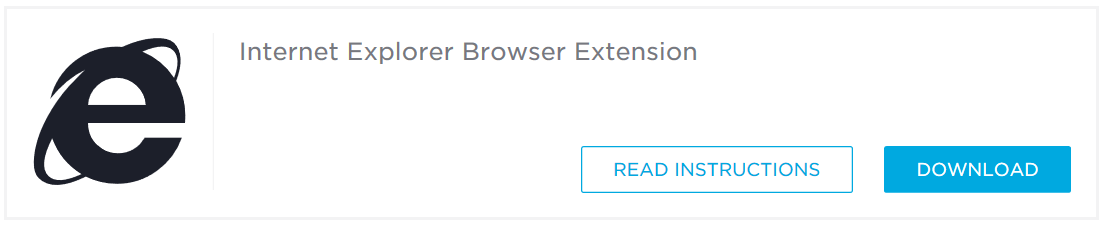
Run the installer file (onelogin_ie.exe) to launch the
Internet Explorer Addon Setup Wizard.
Click Next on each page of the wizard, and click Finish when the installation is complete.
Launch your browser.
If you see the message, "The 'onelogin_ie' add-on from '(Not verified) OneLogin, Inc.' is ready for use," click the Enable button.
Tip Once the extension is installed, to view the current extensions in your Internet Explorer browser click the Tools icon, select Manage Add-ons and on the dialog that opens, click the Tools and Extensions button.
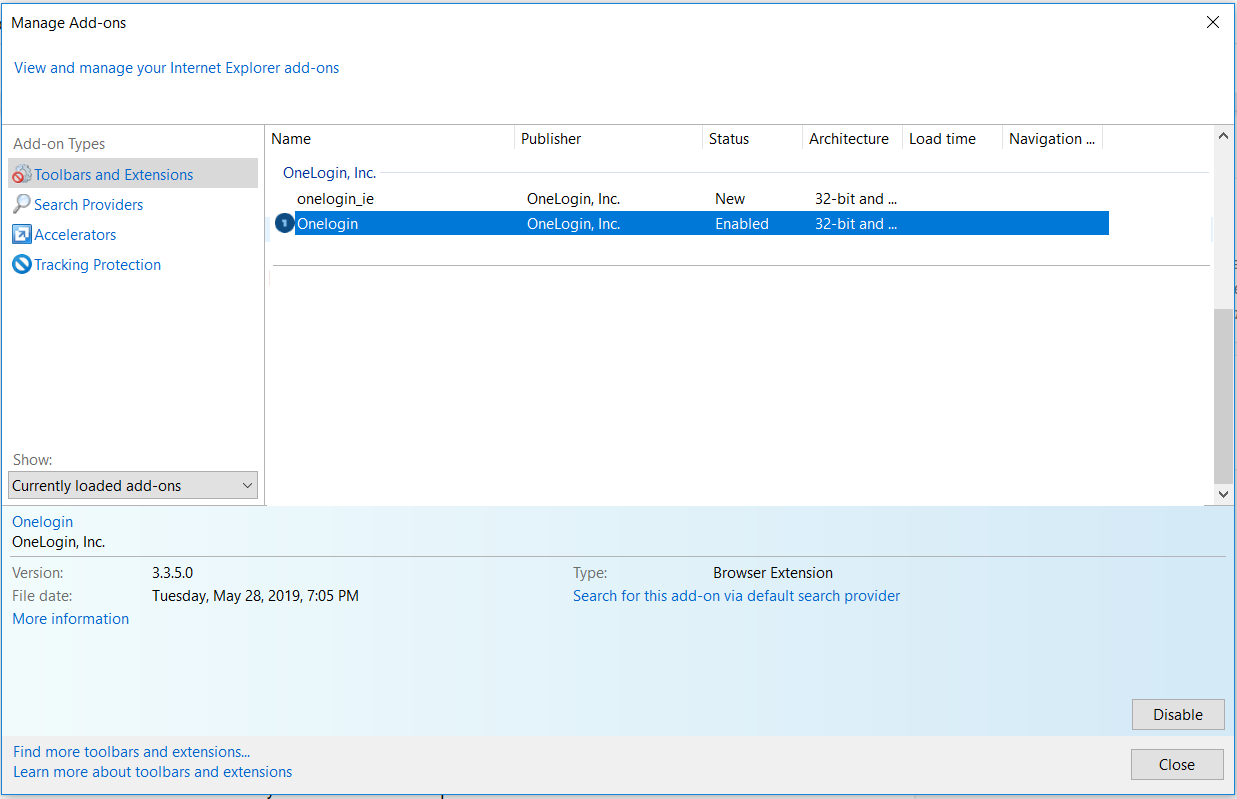
Installing the Edge OneLogin Extension
Go to the Windows Store.
There are lots of ways to get to the Windows Store. One way is to click the Windows Store icon in the task bar at the bottom of your Windows desktop screen:

You can also go to your Edge browser, click the Settings (... three dots) icon, select Extensions, and click the Explore More Extensions link. This takes you to the Extensions Gallery in the Windows Store.
In the Windows Store, search for OneLogin.
If you used the
Edge settings menu to get to the Extensions Gallery in the Windows Store,
just enter onelogin in the search field.
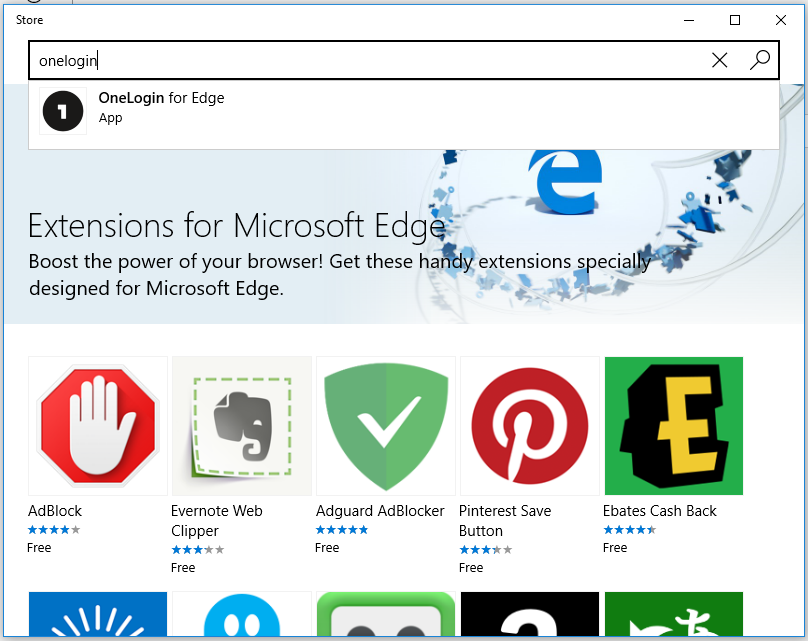
If you got to the Windows Store by other means, go to Apps (or More Software & Apps > Windows Apps, in some cases), and then enter onelogin in the search field.
In the search results, find OneLogin for Edge and select it.
On the OneLogin for Edge page, click the Install button and the Launch button.
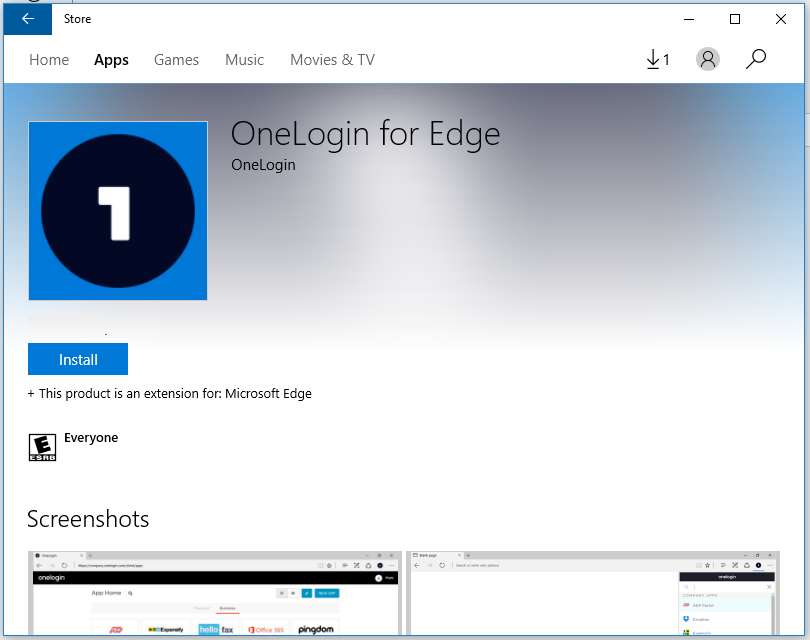
At the You have a new extension prompt, click Turn it on.
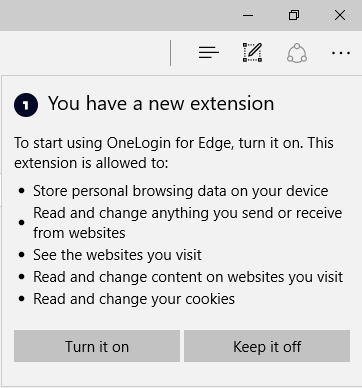
On the Enable the OneLogin Menu page, follow the instructions.
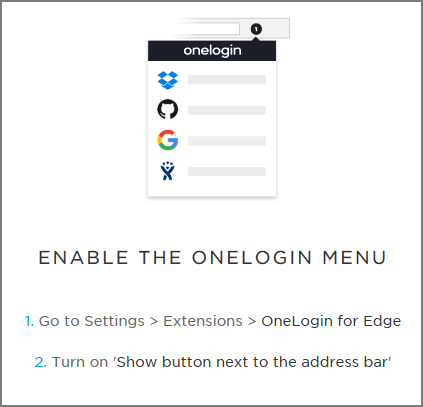
These instructions tell you to go to the Settings menu (click ... in the toolbar), select Extensions, select OneLogin for Edge, and turn on the Show button next to the address bar option.
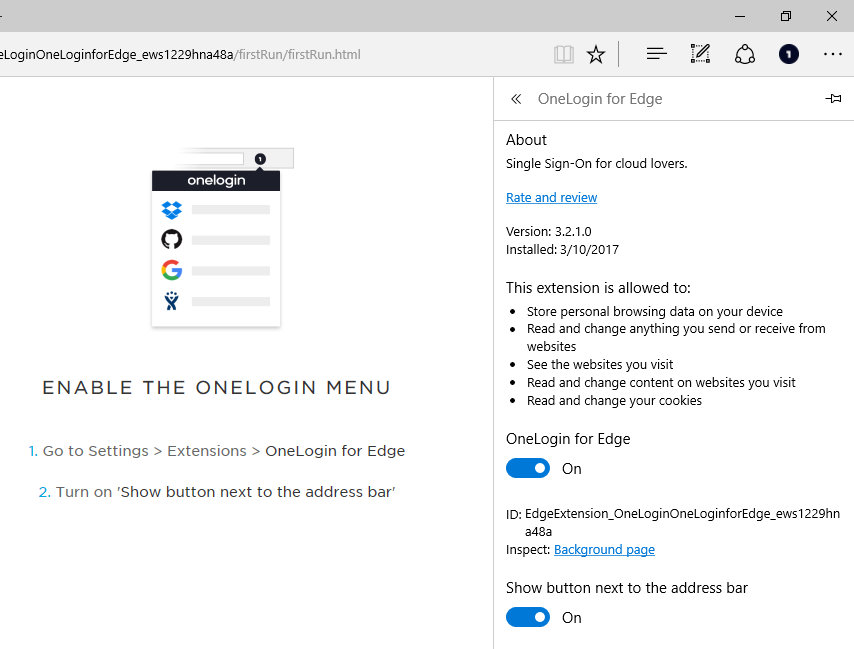
Click the OneLogin button on the Edge toolbar and click Log In in the OneLogin dialog.
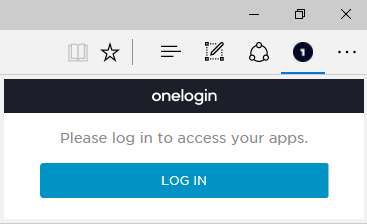
This launches your OneLogin login screen and enables the OneLogin button to display the drop-down menu of all of your OneLogin-managed apps whenever you're in an active OneLogin session.
Installing the Safari OneLogin Extension
Go to Safari > Safari Extensions...
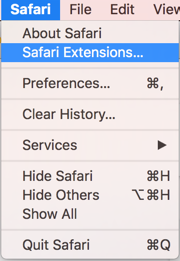
In the Safari Extensions Gallery, search for OneLogin.

In the search results, click Install now under OneLogin extension.
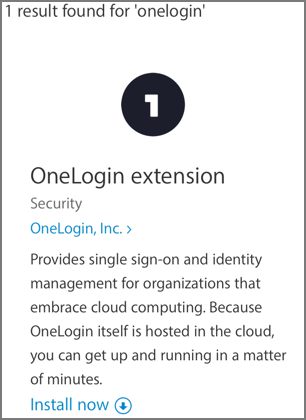
Go to Safari > Preferences > Extensions to confirm
that the extension was installed.
Note. You may
see the error message, Safari can't install this extension.
An error occurred while installing the extension "OneLogin extension." It
indicates that you already installed the OneLogin extension from the Safari
Extensions Gallery. Apple doesn't "trust" the downloaded extension
installer file because it expects you to update from the Extensions
Gallery. To correct this error, uninstall your extension: go to Safari
> Preferences > Extensions, select the OneLogin extension,
and click the Uninstall button. Then you'll be able to
install the latest version of the extension from your Profile page.
To set up, use, and administer OneLogin browser extensions, see OneLogin Browser Extensions.
If you’ve been using OneLogin’s free 30-day trial, click here to learn how to buy OneLogin.
